lördag 16 juni 2012
torsdag 6 januari 2011
söndag 27 december 2009
onsdag 17 juni 2009
fredag 8 maj 2009
onsdag 4 februari 2009
Komposition
Det finns många sätt att komponera en bild. Här presenterar jag ett sätt. Läs mer i länken i slutet av inlägget om du är nyfiken på andra kompositioner.
Tredjedelar
Att dela in en bild i tredjedelar och arbeta utifrån dessa gör kompositionen behaglig för ögat och lyfter fram ett föremål bättre än om föremålet placeras mitt i bilden.
Gör så här.
Dela upp ditt foto i tre lika delar, både på höjden och bredden, med hjälp av horisontella och vertikala linjer. Använd med fördel hjälplinjerna i Photoshop. Det gör du genom att föra muspekaren över linjalen, vänsterklick+håll ner musknappen, dra ut över din LO. Då följer en turkos linje med som du kan placera en tredjedel in på din LO. Upprepa tills det ser ut så här

Placera nu dina foton och dekorationer i förhållande till dessa linjer, rutor och tredjedelarna. För extra tonvikt placeras ett föremål där två linjer korsas. Lämna gärna en tom yta i bilden, det ger mer fokus till det du vill framhäva.
Exempel på komposition. Lägg dekorationer läng pilarna och placera t ex ett foto där linjerna korsas. Lämna en tom yta.

Här är början till en LO där jag lagt foto och dekorationer enligt beskrivningen ovan.

Läs mer om olika kompositioner här:
Kunskapsporten
Credits:
Behind the reeds, http://www.digiscrapbooking.ch/
Tredjedelar
Att dela in en bild i tredjedelar och arbeta utifrån dessa gör kompositionen behaglig för ögat och lyfter fram ett föremål bättre än om föremålet placeras mitt i bilden.
Gör så här.
Dela upp ditt foto i tre lika delar, både på höjden och bredden, med hjälp av horisontella och vertikala linjer. Använd med fördel hjälplinjerna i Photoshop. Det gör du genom att föra muspekaren över linjalen, vänsterklick+håll ner musknappen, dra ut över din LO. Då följer en turkos linje med som du kan placera en tredjedel in på din LO. Upprepa tills det ser ut så här

Placera nu dina foton och dekorationer i förhållande till dessa linjer, rutor och tredjedelarna. För extra tonvikt placeras ett föremål där två linjer korsas. Lämna gärna en tom yta i bilden, det ger mer fokus till det du vill framhäva.
Exempel på komposition. Lägg dekorationer läng pilarna och placera t ex ett foto där linjerna korsas. Lämna en tom yta.

Här är början till en LO där jag lagt foto och dekorationer enligt beskrivningen ovan.

Läs mer om olika kompositioner här:
Kunskapsporten
Credits:
Behind the reeds, http://www.digiscrapbooking.ch/
söndag 25 januari 2009
Blanda lager, genomskinlighet mm
Jag har fått frågan om hur man "smälter samman" två lager. Tänkte försöka beskriva här nedan hur jag gör. Det finns som vanligt andra sätt. Kom ihåg att prova dig fram, det finns många olika variationer som ger roliga och fina effekter.
1. Skapa ett nytt dokument, 3600 x 3600 pixlar med 300 dpi.
2. Öppna ett papper med lite struktur.
3. Öppna ett foto.
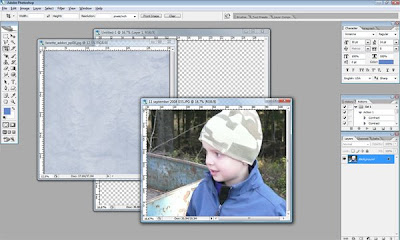
4. Kopiera över pappret och fotot till det nyskapade dokumentet. Fotot ska ligga i ett lager över/på pappret

5. Välj verktyget polygonal lasso/magnetlasso i verktygsmenyn.

6. Zooma in bilden lite med förstoringsglaset

7. Markera runt den del av fotot du vill ha kvar. Beroende på vad du vill ha för effekt kan du markera nära eller med god marginal. Här nedan har jag markerat med god marginal.
(Se även min tutorial "Frilägga del av fotot" där jag beskriver hur man frilägger ett foto mer noggrant. Arbetar man med feater/ludd bör man dock ha lite distans/marginal till det man frilägger.)

8. Medan du fortfarande har verktyget lasso aktivt - högerklicka på bilden och välj "Select inverse" (omvänd/invertera?) i menyn som poppar upp.

9. Högerklicka ännu en gång och välj "Feather/ludd".

10. Ställ in ett värde. Här kan det vara värt att prova sig fram. Jag har valt 70.
(Om du är osäker så duplicera fotolagret och gör det undre lagret osynlig genom att klicka på ögat i lagermenyn. Arbeta sedan med det synliga lagret. Blir det inte som du vill ha det - och du inte kan ångra tillräckligt många gånger - radera lagret och synliggör det dolda lagret igen. Då kan du börja från scratch.)

11. Nu ska du trycka på delete. Ju fler gånger du trycker på delete, desto luddigare och mer genomskinlig blir kanten. Ju högre feather/ludd-värde du har, desto större blir luddområdet.

12. Nu ska vi finjustera lite. Välj suddgummit i verktygsmenyn.

13. Klicka på den lilla pilen som du ser intill pricken och 85. Du får då fram en rullmeny.

14. Ställ in följande värden. Även här kan man så klart prova sig fram.

15. Sudda nu försiktigt nära motivet för att mjuka upp och ta bort sådan du inte vill ha kvar. På min bild var mössan "avskuren" på själva fotot och för att inte det ska bli så tydligt så mjukar jag upp med suddet.

16. Se till att fotolagret är markerat i lagermenyn och klicka på rullisten, se pilen nedan.

17. Testa olika "blending modes". Här nedan har jag valt "multiply". Nu syns papprets struktur genom fotot.

18. För ännu mer effekt kan du dra ned opaciteten på fotolagret, se pilen nedan.

19. Nu är du egentligen klar, men är du som jag så gillar du att finjustera. Jag tycker att kanterna på fotot är lite för skarpa och tänker därför sudda lite till. Välj sudd i verktygsmenyn och minska sedan opaciteten, se nedan. Jag drar ned opaciteten till 50.

20. Sudda med ett stort och mjukt sudd, se punkten 14 ovan.

21. Nu smälter fotot ihop med pappret ännu mer.

22. Du kan stanna här eller testa fler effekter. En variant är att duplicera fotolagret, se nedan.

23. Ändra "blending mode" (se punkten 17) på det nya lagret. Prova dig fram. Jag har valt "luminosity" och får då den här effekten.

24. En annan variant (här arbetar jag med ett fotolager, jag har inte duplicerat det) är att göra fotot svartvitt genom att trycka ctrl+u. Gör man ett färgfoto svartvitt kan det vara värt att jobba lite med levels/nivåer. Tryck ctrl+l och dra i reglagen tills du är nöjd.

Så här kan resultatet bli, beroende på vad du väljer för papper, blending mode, om du arbetar med dubbla lager etc.

Slutligen vill jag bara säga att jag gärna tar emot synpunkter på denna tutorial. Vad kan förbättras? Har jag glömt något? Är jag otydlig? Är något fel?
1. Skapa ett nytt dokument, 3600 x 3600 pixlar med 300 dpi.
2. Öppna ett papper med lite struktur.
3. Öppna ett foto.
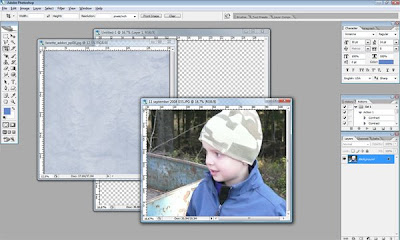
4. Kopiera över pappret och fotot till det nyskapade dokumentet. Fotot ska ligga i ett lager över/på pappret

5. Välj verktyget polygonal lasso/magnetlasso i verktygsmenyn.

6. Zooma in bilden lite med förstoringsglaset

7. Markera runt den del av fotot du vill ha kvar. Beroende på vad du vill ha för effekt kan du markera nära eller med god marginal. Här nedan har jag markerat med god marginal.
(Se även min tutorial "Frilägga del av fotot" där jag beskriver hur man frilägger ett foto mer noggrant. Arbetar man med feater/ludd bör man dock ha lite distans/marginal till det man frilägger.)

8. Medan du fortfarande har verktyget lasso aktivt - högerklicka på bilden och välj "Select inverse" (omvänd/invertera?) i menyn som poppar upp.

9. Högerklicka ännu en gång och välj "Feather/ludd".

10. Ställ in ett värde. Här kan det vara värt att prova sig fram. Jag har valt 70.
(Om du är osäker så duplicera fotolagret och gör det undre lagret osynlig genom att klicka på ögat i lagermenyn. Arbeta sedan med det synliga lagret. Blir det inte som du vill ha det - och du inte kan ångra tillräckligt många gånger - radera lagret och synliggör det dolda lagret igen. Då kan du börja från scratch.)

11. Nu ska du trycka på delete. Ju fler gånger du trycker på delete, desto luddigare och mer genomskinlig blir kanten. Ju högre feather/ludd-värde du har, desto större blir luddområdet.

12. Nu ska vi finjustera lite. Välj suddgummit i verktygsmenyn.

13. Klicka på den lilla pilen som du ser intill pricken och 85. Du får då fram en rullmeny.

14. Ställ in följande värden. Även här kan man så klart prova sig fram.

15. Sudda nu försiktigt nära motivet för att mjuka upp och ta bort sådan du inte vill ha kvar. På min bild var mössan "avskuren" på själva fotot och för att inte det ska bli så tydligt så mjukar jag upp med suddet.

16. Se till att fotolagret är markerat i lagermenyn och klicka på rullisten, se pilen nedan.

17. Testa olika "blending modes". Här nedan har jag valt "multiply". Nu syns papprets struktur genom fotot.

18. För ännu mer effekt kan du dra ned opaciteten på fotolagret, se pilen nedan.

19. Nu är du egentligen klar, men är du som jag så gillar du att finjustera. Jag tycker att kanterna på fotot är lite för skarpa och tänker därför sudda lite till. Välj sudd i verktygsmenyn och minska sedan opaciteten, se nedan. Jag drar ned opaciteten till 50.

20. Sudda med ett stort och mjukt sudd, se punkten 14 ovan.

21. Nu smälter fotot ihop med pappret ännu mer.

22. Du kan stanna här eller testa fler effekter. En variant är att duplicera fotolagret, se nedan.

23. Ändra "blending mode" (se punkten 17) på det nya lagret. Prova dig fram. Jag har valt "luminosity" och får då den här effekten.

24. En annan variant (här arbetar jag med ett fotolager, jag har inte duplicerat det) är att göra fotot svartvitt genom att trycka ctrl+u. Gör man ett färgfoto svartvitt kan det vara värt att jobba lite med levels/nivåer. Tryck ctrl+l och dra i reglagen tills du är nöjd.

Så här kan resultatet bli, beroende på vad du väljer för papper, blending mode, om du arbetar med dubbla lager etc.

Slutligen vill jag bara säga att jag gärna tar emot synpunkter på denna tutorial. Vad kan förbättras? Har jag glömt något? Är jag otydlig? Är något fel?
Prenumerera på:
Inlägg (Atom)







